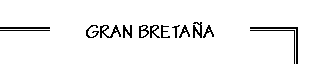CÓMO
HACER NUESTRAS HOJAS DE ALBUM
1ª
- Parte
Introducción
y primeros pasos.
Presentación del amigo "Cuadro de texto".

En esta primera parte
vamos a aprender a preparar y configurar nuestra hoja de album tipo. Aprenderemos
a trabajar sobre cuadrícula, dimensionaremos el espacio de trabajo
con los márgenes a los 4 lados, dibujaremos un marco sencillo y
colocaremos un "cajetín" para colocar el título
de la página (en nuestro caso el nombre de un país, o un
tema determinado.
Al final, tras concluir esta primera parte, obtendremos una hoja similar
a ésta (en la que os muestro a continuación, he aumentado
el ángulo superior derecho):
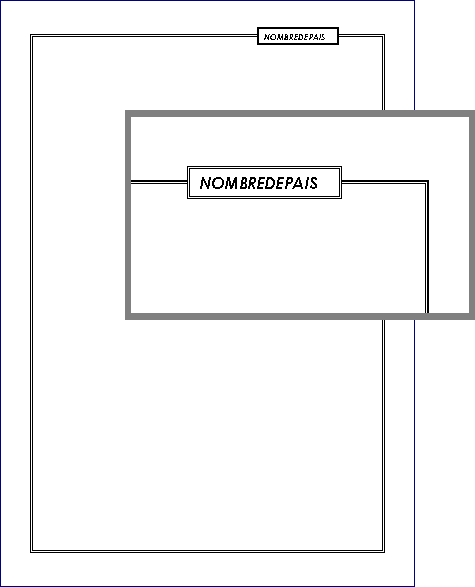
Lo primero de todo es configurar nuestra primera hoja de trabajo. Esto es importante hacerlo muy bien, pues de alguna manera esa hoja será en lo sucesivo nuestra plantilla para todas las demás.
Para una buena maquetación, necesitamos un fondo cuadriculado, que delimite además nuestro espacio de trabajo. A diferencia de las hojas de album cuadriculadas de imprenta, tenemos la suerte de que con estas aplicaciones informáticas el fondo cuadriculado sólo es una máscara de trabajo que luego no se va a imprimir, por lo que obtendremos tan sólo los elementos que realmente hemos ido colocando (letras, cuadros, gráficos,...)
Antes de nada, vamos a activar la visualización de dicho fondo cuadriculado.
En el menú superior "Ver" pulsamos "barras de herramientas" ----> "Dibujo":
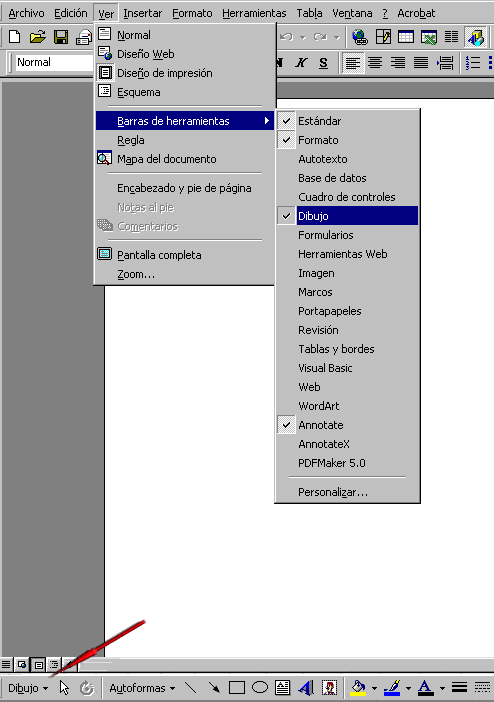
En la parte inferior aparecerá la barra de "Dibujo".
Pulsamos sobre el cajetín de la palabra "Dibujo", y se desplegará un nuevo menú. Pulsamos sobre la opción "cuadrícula", y se desplegará este otro menú:
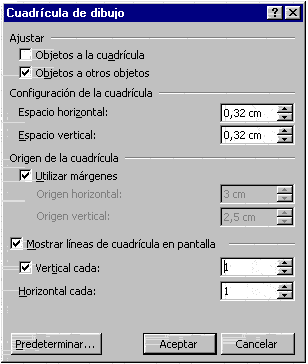
Marcamos la casilla "mostrar líneas de cuadrícula
en pantalla" y, cuando aceptamos , tendremos por fin nuestro
espacio reservado a la escritura cuadriculado. Algo así veremos:
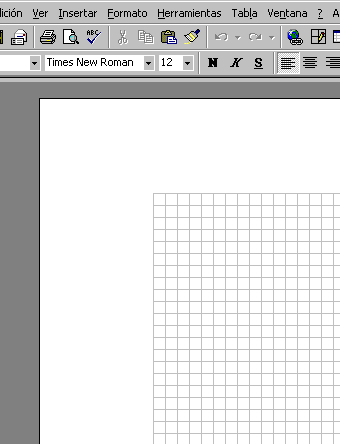
NOTA: El tamaño de la cuadrícula se puede configurar con las opciones del menú anterior. Personalmente yo prefiero trabajar con unos cuadros más pequeños, pero esta medida está bien para familiarizarse con el programa.
Una vez hecho visible
nuestro espacio de trabajo (o impresión), nos queda dimensionarlo
a nuestro antojo.
Yo suelo hacerme los álbumes con hojas de formato y tamaño
clásico, es decir, una especie de DINA3 "recortado".
Eso supone tener una impresora preparada para el formato A3, comprar un
tamaño especial de papel (o adquirir hojas de album comerciales
blancas). Pero como esta opción no es demasiado común, vamos
a explicar todo el proceso suponiendo que el formato de papel elegido
sea el más común de todos: el DINA4.
Generalmente, todos las aplicaciones de WORD, vienen ya instaladas con el formato DINA4 vertical predeterminado.
Si no es así, lo seleccionamos clicando en el menu superior "Archivo" ---> "Configurar página" y se abrirá la siguiente ventana, de la que sellecionaremos la pestaña "Tamaño":
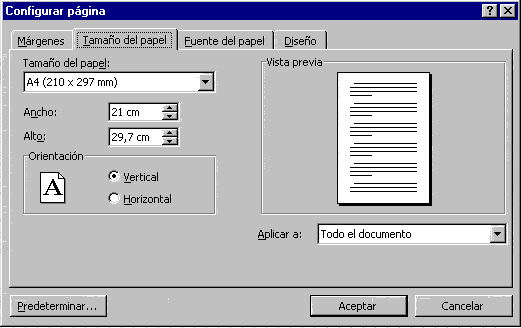
Comprobamos si tenemos
seleccionado el tamaño A4 de papel y la orientación
vertical.
Ahora deberemos configurar el ancho y la longitud de los márgenes
de trabajo. Para seleccionar los valores, pulsaremos en la primera
pestaña (Márgenes) y se nos abrirá
una ventana parecida a ésta:
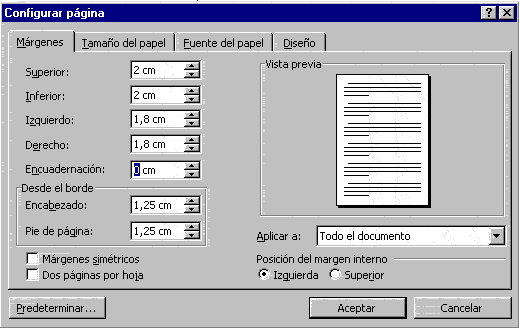
Los valores a seleccionar dependen de una decisión absolutamente personal, que va en función del gusto de cada cual. Pero lo que sí que hay que tener en cuenta es el espacio reservado a la izquierda de la hoja en el que irán las perforaciones, si es que optamos por esa opción final o, como también suele ser habitual, vamos a terminar introduciendo la hoja en fundas que a su vez ya van taladradas. En éste último caso, no es necesario reservar espacio para la encuadernación, y sí en cambio, tender a equilibrar los márgenes a izquierda y derecha.
Para mi gusto, los márgenes prestablecidos por Word suelen ser bastante grandes, y podemos conseguir más espacio en nuestra hoja ampliandolos un poco. Para una hoja que irá embutida en una funda protectora taladrada, yo optaría por los valores que figuran en el ejemplo de arriba (2 - 2 -1,8 - 1,8 - 0).
Si definitivamente
vamos a perforar la hoja para introducirla en un album de anillas... mArcaremos
en la casilla "Encuadernación" un valor
próximo a los 1,5 / 1,8 cm.
Bien, una vez que ya hemos dimensionado la hoja, es posible que queramos
que ésta presente un marco bordeando todos los márgenes.
No cerramos (ACEPTANDO) aún la ventana de arriba, si no que abrimos la pestaña "DISEÑO".
Después de
asegurarnos de que en la ventana "Aplicar formato"
esté seleccionado "A todo el documento",
pulsaremos sobre el botón ![]() y se nos abrirá una nueva ventana con tres pestañas
superiores. Seleccionaremos la del centro: "Borde de página".
Tendremos que ver algo parecido a esto:
y se nos abrirá una nueva ventana con tres pestañas
superiores. Seleccionaremos la del centro: "Borde de página".
Tendremos que ver algo parecido a esto:
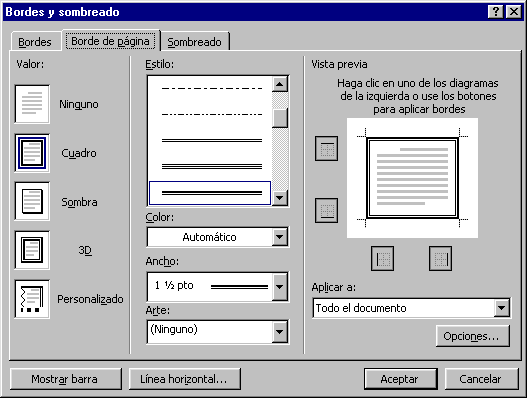
Activamos la casilla de valor "CUADRO" (quedará remarcada en azul), seleccionamos el Estilo de linea que queramos, el Color, el Ancho de la rotulación y de momento.... nada más.
Antes de salir de esta ventana, debemos configurar un par de últimos detalles importantes. Pulsamos sobre el botón "OPCIONES", y se nos abrirá esta nueva ventana:
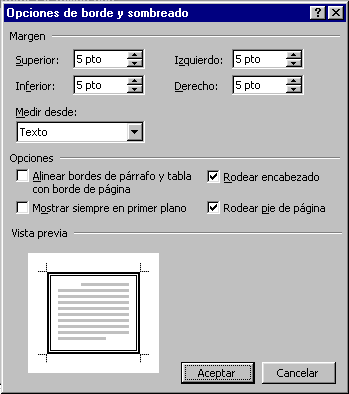
Es conveniente
marcar unos valores similares a los mostrados. Se trata del márgen
que quedará "en blanco" entre los márgenes reales
del documento (nuestro área de trabajo) y el borde impreso
de la hoja. Margen que posteriormente se hará evidente al no ser
ocupado por la cuadrícula. Lo que entendemos como "nuestro
área de trabajo" es lo que el programa entiende por
"texto" por lo tanto seleccionaremos en la siguiente
casilla "medir desde: texto".
Es importante, además, desmarcar las casillas de "opciones"
según se muestra en el gráfico.
Aceptamos todas las ventanas abiertas y nuestro documenteo deberá
tener un aspecto ahora parecido a éste (fragmento del angulo superior
izquierdo):
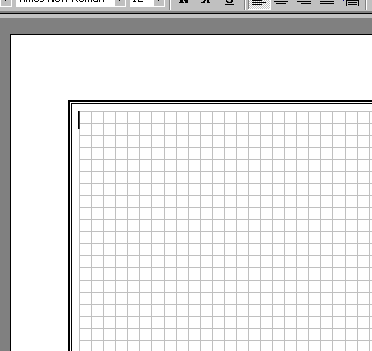
|
NOTA
IMPORTANTE:
Siempre que trabajo en WORD, tengo activada la "Vista de Diseño de Impresión" , por ser la que me da una composición de la totalidad de la hoja más real, quedando inscrita en esos amplios márgenes grises que véis en el ejemplo anterior. Dicha ocpción se activa en el angulo inferior izquierdo, clicando sobre el botoncito que muestra la flecha. |
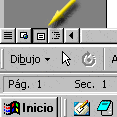 |

Sólo
nos queda crear e "instalar" en su sitio el cajetín
correspondiente al nombre del país o al título de la
hoja, o al tema seleccionado.
Esto que vamos a realizar ahora es la esencia del montaje y maquetación
en Word, por lo que una vez esté bien dominada su técnica,
el resto del trabajo (textos, casillas, descripciones, etc...) será
una mera cuestión repetitiva.
En el menú de arriba, seleccionamos "INSERTAR", y clicamos sobre la opción que viene precedida de un icono característico: "Cuadro de texto":
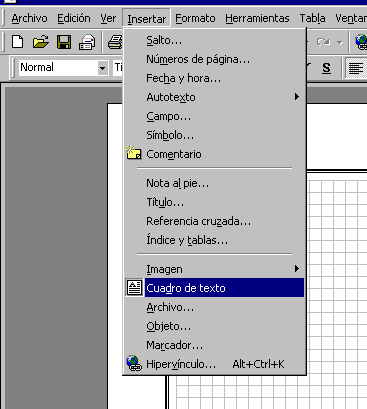
¿Qué ha ocurrido? ??¿¿¿
Aparentemente nada, sólo que nuestro cursor se ha transformado en una cruz. Digamos que está "cargado", y sólo basta encontrar un sitio en que descargar el cuadro de texto que acaba de capturar. Como no es determinante el lugar donde lo "dejemos caer", pulsa el ratón sobre cualquier punto del documento, y aparecerá un pequeño cuadrado en blanco. Este es su aspecto:
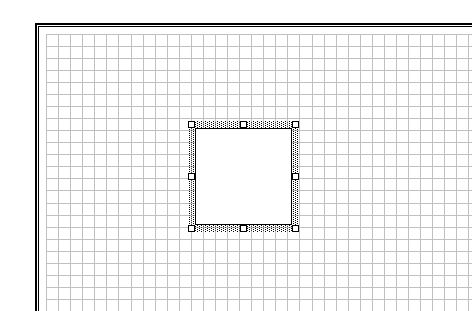
Cada
vez que este cuadro de texto esté activado, mostrará
esos pequeños cuadraditos adosados sobre su borde sombreado. Quiere
decir que pulsando con el ratón sobre cualquiera de esos puntos,
podremos transformarlo a nuestro antojo, o, desplazarlo sobre cualquier
otro lugar del documento. ¿Probamos a jugar un rato?...
Cuando demos por buena su ubicación y su tamaño, bastará
con clicar en cualquier lugar exterior del cuadro, y quedará
"dibujado" y fijado sobre la hoja. Podemos ejercitarnos abriendo
nuevos cuadros de texto y distribuyéndolos por cualquier recoveco
del documento, estirándolos, alargándolos, etc... Repito
que cuanto más familiarizados estemos con esta técnica,
mucho mejor para el futuro.
Basicamente,
un cuadro de texto es un minidocumento dentro del documento
principal, que mantiene sus propias "leyes". Podemos seleccionar
un tipo y tamaño de letra sólo para él, podemos configurar
sus márgenes, sus espaciados, sus bordes,... y, por supuesto, su
tamaño. Y algo también muy importante: podemos "apilarlo"
encima de uno o más documentos, jugando no sólo con las
dos dimensiones de un plano, sino haciendo intervenir también el
factor tridimensional. ¡¡¡Ahh!!!... y por supuesto,
podemos copiarlo y clonarlo todas las veces que nos haga falta.
Bueno. Vamos ya con el título de nuestra hoja.
Una vez obtenido el tamaño preferido para el cuadro de texto, y
sin llevarlo aún a su ubicación definitiva, escribamos dentro
de él-por ejemplo- el nombre de un país: "Gran Bretaña"
Imaginemos
que obtenemos algo así como esto:
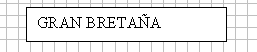
Feo.. ¿no?
Bueno, ahora bastaría centrar el texto, seleccionar un tipo y tamaño
de letra adecuado, y sobre todo, buscarle un borde acorde con nuestro
flamante borde de hoja.... o incluso, si lo preferís, eliminárselo.
Los pasos relativos al texto... no es necesario que os diga cómo seguirlos, pero vamos a entrar ahora en la estructura del Cuadro del Texto para diseñar sus bordes. Pulsamos con el ratón sobre cualquier punto del borde hasta que se"reactive" de nuevo el cuadro (ya sabes.. cuando se sombreen sus bordes y aparezcan los cuadraditos blancos). Subimos entonces al menú de arriba, abrimos el relativo a "FORMATO", y, abajo de todo, clicamos sobre "cuadro de texto". Se nos abrirá una ventana semejante a ésta:
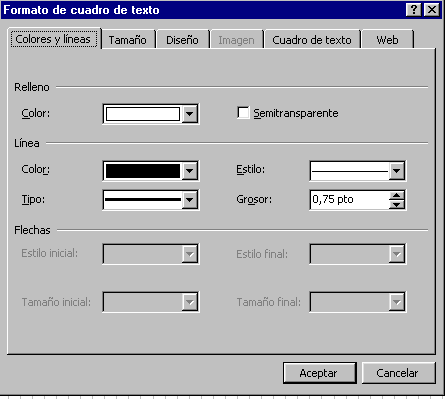
Esta
ventana, a partir de ahora, va a ser nuestra principal arma de trabajo,
así que es bueno que vayamos familiarizándonos con ella.
La primera pestaña, "Colores y líneas"
nos recuerda bastante a aquella ventana en la que configuramos el borde
de nuestra hoja. Es parecida. En la parte dedicada a la Línea,
elegiremos el Color de rotulación (predeterminado: el negro),
el Tipo de trazado (ver opciones) el Estilo del mismo (vamos
a elegir uno de doble trazo), y el Grosor de las líneas
dibujadas. Ésta será nuestra opción:
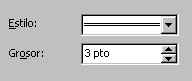
En este caso, el Grosor se activa automáticamente al seleccionar
el Estilo, pero también podemos configurarlo manualmente.
| Hechas todas las correcciones, nuestro flamante rótulo presentará un aspecto similar a este: | 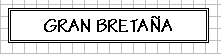 |
|
Pero, si lo que queremos es conseguir un efecto final (ya montado sobre el marco de la página) similar a este otro....:
|
|
|
....Tendremos que suprimirle el borde al cuadro de texto del rótulo.
|
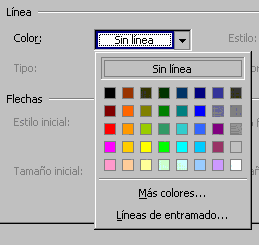 |
|
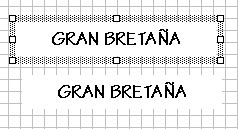 |
Tanto
uno como otro de los modelos elegidos, los trasladaremos ahora sobre la
línea del borde de la hoja, y los depositaremos y centraremos a
nuestro gusto. Aún podemos reducir o ampliar, si queremos, el tamaño
del "filete" del rótulo, para buscar el equilibrio deseado
con el conjunto de borde y hoja.
Bien.... ya tenemos maquetada la página tal como mostrábamos
al principio. Imagínate ahora como será el resto.
Ahora, convendría guardarla definitivamente como plantilla-tipo.
Tal vez la plantilla de un album de Gran Bretaña.
Grábala como quieras y con el nombre que quieras, teniendo en cuenta
que siempre volverás a trabajar sobre ella, y que -como plantilla
o hoja en blanco- también es susceptible de ir sufriendo modificaciones.
Pero mientras tanto, y hasta que preparemos la segunda entrega, te recomiendo
ejercitarte y jugar con todos los elementos posibles de los "Cuadros
de texto", Para montar una página de una colección
convencional, ya te adelanto que posiblemente tengas que "jugar"
con medio centenar de ellos en una misma página. No te preocupes....
¡ES FÁCIL!