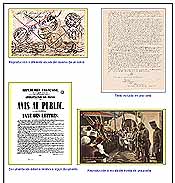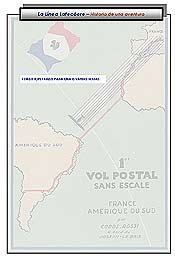CÓMO
HACER NUESTRAS HOJAS DE ALBUM
4ª - Parte
Ilustrando
el "Cuadro
de texto".

Este
capítulo está orientado a aquel que quiera profundizar en
la confección de hojas de album, que quiera personalizarlas incluyendo
en su impresión partes de la propia colección (reversos
de cartas, matasellos, ampliaciones de sellos,....) o aquel que prefiera
incorporar a las páginas una documentación complementaria
que considere necesaria (gráficos, mapas,....). O aquel que, en
definitiva, prefiera un tipo de página más lujoso, trabajando
los aspectos ornamentales de la misma.
En cuanto a la técnica, y por lo que se refiere a la plataforma
sobre la que estamos trabajando (Word), ésta es muy simple y, una
vez adquirida cierta destreza con las herramientas explicadas en capítulos
anteriores, su aprendizaje resulta sencillo y sobretodo intuitivo.
La gran dificultad reside en cambio en la edición de imágenes
y gráficos, pues suele ser necesario antes de incorporar los elementos
a la hoja de Word, un tratamiento de imágenes cuando menos primario,
que no es otro que el que va desde la misma toma (escaneado o captura)
al recorte, al ajuste de tonos y contrastes o a la adaptacion de resolución
y tamaño.
Si para algunos esto representa un tremendo escollo, no se desmoralicen
y sáltense esta parte. Si aún así queremos hacer
un esfuerzo mínimo aunque sea para incorporar a nuestras hojas
al menos un modelo de esa sobrecarga determinada, o una copia del interesantísimo
matasellos que figura al dorso de nuestra carta más preciada...
o, simplemente, queremos añadir al rótulo de cada página
la bandera del país y el escudo de armas... léase este capítulo
con atención y comiéncese a practicar -eso sí- urgentemente
con cualquier procesador y editor de imágenes de los que nos ofrece
el mercado o gratuitamente la Red.

Tipos de imágenes que suelen insertarse en una hoja de album:
Antes
de nada, vamos a analizar a qué nos enfrentamos y si realmente
es necesario que adquiramos la técnica para convivir con ello.
Cualquier imagen o gráfico puede, por su naturaleza, incorporarse
a un documento confeccionado por un procesador de texto. Aunque, a pesar
de la universalidad de esta ley, ningún filatelista se plantea
ilustrar sus páginas de album con su foto de carnet o con una fotocopia
de su certificado de nacimiento o, mucho menos, con una animación.
Sin embargo, hay una serie de objetos-imágnes que suelen ser susceptibles
de integrarse en una página de un album de sellos. Por lo tanto,
podemos establecer una lista de trabajo que nos servirá
a su vez de clasificación. Yo he querido distinguir estos tipos:
| 1.- | Una sobrecarga o sobreimpresión carataterística de un determinado sello o serie | |
| 2.- | Una filigrana | |
| 3.- | Un matasellos | |
| 4.- | La ampliación de un detalle de un sello, para distinguir una característica peculiar, un tipo o una variedad. | |
| 5.- | La reproducción completa de un sello destinada a figurar dentro de su casilla | |
| 6.- | El reverso de una carta, o detalles del mismo, con sus respectivas marcas o textos ocultos. | |
| 7.- | La reproducción de la foto frontal de una postal. | |
| 8.- | Un manuscrito, carta o texto interior de un sobre. | |
| 9.- | Un gráfico o una fotografía que aporte cualquier tipo de documentación externa al ejemplar de la colección. | |
| 10.- |
Cualquier otro adorno inherente a la plantilla base de todas las hojas, como un determinado tipo de grafismo, una greca, una bandera, un escudo.... o, llevado a su extremo estético, un fondo para la hoja.
Nota: Las muestras de banderas o escudos que encabezan una página se encuentran en el primer ejemplo. |
Como podéis
ver en los ejemplos, cada uno de estos tipos de imagen pueden tener una
pequeña diferencia de tratamiento con respecto a otros: La inclusión
o no dentro de un marco, el resaltado sobre un fondo de otro color, el
tamaño, etc... Pero básicamente, la técnica es
igual para todos.
Word incluye
herramientas para la inserción de imágenes y gráficos
dentro de un documento, pero nuevamente vamos a transgredir los cánones
del manual de usuario al uso, y vamos a seguir trabajando con nuestra
poderosísima herramienta que es "El Cuadro de Texto".
Cuando Word
inserta en una hoja una imagen por los procedimientos "convencionales",
ésta se convierte en un objeto muy dificil de manejar.
No sería al primera vez que dicha imagen terminase apareciendo
tras un par de manipulaciones en la hoja siguiente, tapando un texto fundamental
o resistíéndose a ser colocada en el lugar preciso y a la
distancia exacta que queramos darle desde cualquiera de los 4 márgenes.
Sin embargo, como ya habéis experimentado sobradamente, el cuadro
del texto es un elemento que podemos trasladar y colocar por cualquier
lugar del documento con bastante facilidad y, sobre todo, "docilidad";
en definitiva, a golpe de ratón.
Por esa razón, y para un usuario medio, todo lo que se coloque
en un documento de Word es preferible hacerlo insertándolo previamente
en un cuadro de texto, lo que hará sin duda que, con el paso
del tiempo y la adquisición de la debida experiencia, terminemos
desarrollando el máximo dominio posible y seamos capaces de manejar
con destreza y aprovechar todas las ventajas de esa potente herramienta.
No sigo más...
y vamos al grano.

La adquisición de imágenes:
Repito que este tema
se sale bastante de la finalidad de este breve cursillo, pues el tema
de la imagen digital, su tratamiento y la edición en general de
gráficos merece sin duda un curso aparte.
Suponiendo que somos capaces de realizar un mínimo tratamiento
de nuestras imágenes, podemos sugerir los siguientes pasos
previos:
- La imagen que
queramos insertar procederá siempre de un archivo de imagen
ya grabado en nuestro disco duro. A estos efectos conviene tener
bien organizadas nuestros directorios y ubicar todas esas imágnes
utilizables en carpetas a las que seamos capaces de acceder sin demasiados
esfuerzos mnemotécnicos.
- Ese archivo de
imagen, será previamente obtenido bien por escaneo de un
original nuestro, bien de imágenes capturadas de la
Red u obtenidas de otras fuentes correo electronico, CDs, etc..
Tan sólo la imagen que nosotros mismos hayamos escaneado será totalmente adaptable a nuestras necesidades. Con las otras deberemos atenernos a sus características, pero en principio, casi todas son válidas.
- Con las imagenes
que obtengamos nosotros mismos por escaner, deberemos intentar siempre
configurar nuestro equipo a una salida de 200 / 300 pp. (sin ampliación
añadida). La edición posterior con un programa de
tratamiento de imágnes se debería limitar al recorte
y a la corrección de tonos o contrastes u otros retoques más
técnicos, sin variar en absoluto el tamaño (aparente)
inicial ni su resolución. Grabaremos la imagen obtenida
como archivo ".jpg" o ".gif" , tratando
de no bajar nunca de una calidad cercana al 50%. (También
son válidos los otros formatos de archivo de imágenes,
pero no son recomendables por la poca o nula faciliad de comprensión
que tienen).
- Asumid que las hojas resultantes en Word en donde proliferen las imágenes y gráficos, tendrán finalmente un "peso" en Kb. sensiblemente superior a las otras. Podemos hablar de páginas que sin gráficos rondan un peso entorno a los 30 / 40 Kb. y de hojas que con tres o cuatro gráficos pueden llegar a pesar 700 u 800 Kb. En Word, esto no es determinante, pero a efectos de almacenaje o de posterior tratamiento para mandar por correo electrónico o publicación en Red, sí conviene mantener cierta prudencia.
La
inserción de la Imagen dentro del cuadro de texto:
Para insertar cualquier imagen mediante este procedimiento en un documento de Word, lo primero que debemos hacer es abrir un nuevo cuadro de texto, o posicionarnos sobre uno ya abierto.
Podemos configurar
ahora el tamaño final del gráfico, o dejarlo para después.
Lo mismo ocurre con las líneas de los bordes, con el fondo o con
los márgenes.
Pero para que sea más comprensible todo lo que vamos a ver ahora,
os sugeriría que eligieséis momentáneamente un
color de relleno del cuadro sólido, por ejemplo, el rojo. Obtendremos
algo así:
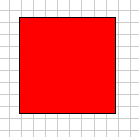
Una vez dentro del cuadro, abrimos el menú superior: INSERTAR ---> iMAGEN ----> Desde Archivo...
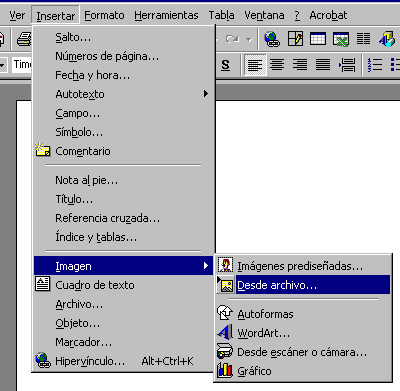
... y nos aparecerá esta otra ventana de abajo para navegar por nuestro disco duro hasta localizar el archivo de la imagen que queramos introducir.
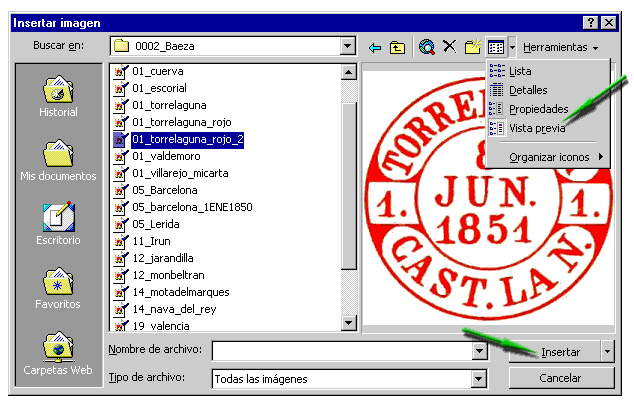
Para facilitar la búsqueda y localización, recomiendo habilitar (en dicha ventana de word) la "vista previa" dentro de las opciones de Vistas, según indica la flecha verde superior.
Y una vez localizada la imagen, pulsar en INSERTAR, según indica también la otra flecha verde.
El resultado será algo parecido a esto:
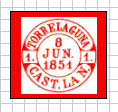 |
Una vez introducida la imagen, y si pulsamos sobre ella, se activará su correspondiente cuadro de imagen, dejando en evidencia el verdadero tamaño relativo de ésta, y los márgenes internos del cuadro de texto (que queda en rojo) | 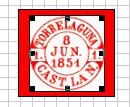 |
¿No os parece que está un poco desenfocada?... Efectivamente. Eso es porque no está a su tamaño real si no, en este caso, al quedar inscrita en cuadro de texto menor, ha sido reducida a un 50 %, con la consiguiente distorsión. A veces, es inevitable asumir este desenfoque, sobre todo cuando no hemos intervenido en el proceso de captura de imagen, o si debemos forzar demasiado su escalado definitivo. Pero en circunstancias normales, todo tiene remedio:
Si clicamos sobre
el nuevo cuadro de imagen, con el botón derecho del botón,
se nos abrirá un menú en el que seleccionaremos la opción
"Formato de Imagen", y por la que se nos abrirá
una ventana muy similar a la de "FORMATO DE CUADRO DE
TEXTO", aunque, si nos fijamos en el título, esta
vez se trata de "FORMATO DE IMAGEN".
Otra forma más sencilla de abrir esta ventana es
clicando dos veces seguidas sobre la imagen.
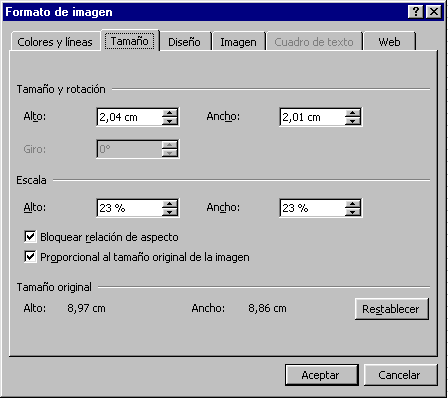
Si abrimos la pestaña
"tamaño", veremos las dimensiones finales
que el gráfico tendrá una vez impreso, pero en este caso
(y por eso se ve desenfocado el matasellos), nuestra imagen medía
4,00 por 4,00 cm. aprox. Pues bien, corrijamos esos valores y asignémosle
a nuestro Baeza una altura de 4 cm. .(la medida del ancho se corregirá
instantáneamente siempre y cuando esté marcada la opción
"Bloquear relación de aspecto".
Nuestra imagen habrá adquirido finalmente su tamaño
original, y el cuadro de texto en la que se hallaba inscrita, automáticamente
también habrá sido redimensionado... y por supuesto, habrá
ganado considerablemente en definición.:

Si por algúna extraña circunstancia el cuadro de texto no hubiese cambiado sus dimensiones, y por tanto la imagen quedase parcialmente oculta dentro de sus márgenes, éste puede redimensionarse como habitualmente haríamos con el ratón.
La imagen también puede redimensionarse a golpe de ratón. Para ello basta seleccionarla, y "tirar" con el botón izquierdo del ratón pulsado sobre cualquiera de las cuatro esquinas o ángulos. De esta manera mantendremos también la relación proporcional de altura y anchura. Si únicamente "tiramos" de los puntos centrales de cada lado, estiraremos o encojeremos la imagen tan sólo en altura o anchura, distorsionando sus proporciones originales.
| Nota importante: Desde el mismo momento en que insertamos una imagen dentro de un cuadro de texto, ambos elementos quedan unidos a perpetuidad, y tanto si eliminamos la imagen como si eliminamos el cuadro de texto ambos se borrarán y desaparecerán definitivamente. De la misma manera, dentro de ese cuadro de texto no podremos insertar ningún elemento más, ni texto ni otra imagen. La única manipulación que nos es permitida es sustituir la imagen insertada por otra (clicando previamente sobre la imagen y volviendo a repetir el proceso de insertar). |
Una vez
tenemos dimensionado el cuadro de texto con la imagen procederemos a seleccionar
el tipo de marco que lleve, o su eliminación total, y el
fondo (no creo que sea conveniente en ningún caso mantener
este fondo rojo del ejemplo). Todas estas opciones se activarán
desde la ventana correspondiente al cuadro de texto, una vez seleccionado
éste. Respecto a los márgenes interiores, y mientras éstos
sean lo suficientemente discretos, (unos 0,10 cm.) y no supongan una molestia
adicional en el conjunto de la hoja, yo prefiero mantenerlos, pues
si los dejásemos a cero, sería francamente dificil seleccionar
el cuadro de texto (sin confundirlo con el de imagen) para traslados,
copias etc... Tened en cuenta que para todas las opciones de maquetación,
despalzamiento, copia, ubicación, etc,... debemos seguir activando
el cuadro de texo, en ningún caso el de imagen.
El resultado final de nuestro matasellos Baeza, al que hemos eliminado
el color de fondo y las líneas exteriores del cuadro de texto en
que se encuentra inscrito será algo así como:
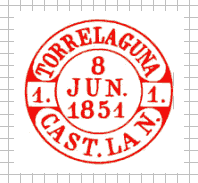
A partir
de este momento, y siguiendo siempre las técnicas ya aprendidas
en capítulos anteriores, podremos desplazar este cuadro a cualquier
lugar de nuestra hoja, e integrarlo con el resto de los elementos de nuestra
hoja siguiendo las leyes de los Cuadros de Texto. Recordad sobre todo
las que se refieren a la superposición o sub-posición
de estos elementos cuando coinciden o se solapan con otros sobre un mismo
plano. Por supuesto que si necesitáis titular alguna
de estas imágenes o gráficos, lo que debereis de hacer es
abrir y habilitar un nuevo cuadro de texto independiente para inscribir
el texto o datos precisos, de la forma que ya se ha explicado en anteriores
capítulos.
Mención aparte, y como todo tiene su excepción y su solución,
es el del caso en que queramos reproducir (como hacen muchos albumes comerciales
o de los que se ofrecen por la red), un efecto parecido a éste,
en el que dentro de la casilla del sello en la que se recoje una
reproducción del mismo aparece el número de catálogo
o la tirada u otro dato similar en forma de texto:

No os
voy a explicar el proceso, porque todos los que hayais llegado hasta
aquí ya deberíais conocerlo sobradamente. Sólo
daré dos pistas:
Estáis viendo dos cuados de texto. El más pequeño
de todos, ha sido "desplazado al fondo" para
que no molestase al más grande. Gracias a eso, podemos ver el dentado
del sello en su totalidad.
Si por algún motivo tuviésemos que desplazar esta casilla
a algún otro lugar de la hoja, o la tuviésemos que copiar,
deberíamos seleccionar SIEMPRE los dos cuadros de texto
que la conforman.

Con esto,
y a falta de completar los apéndices, doy por concluido este cursillo
que empezó siendo "mini-", pero que por culpa de un exceso
de locuacidad y por querer dejarlo todo explicado y bien explicado, se
ha convertido en un buen número de páginas de teoría
que espero, eso sí, sepáis aplicar de la forma más
provechosa y práctica para todos.
El resto queda
ya a vuestra imaginación, pericia y ganas de seguir practicando.

© Juan Carlos Prieto.